Search.SafeFinder.com seçeneğini kaldırın
Search.SafeFinder.com'ı Kaldırma Rehberi
Search.SafeFinder.com nedir
Search.SafeFinder.com nedir?
Search.SafeFinder.com uzak durmanız gereken bir arama sitesidir. Çünkü bu site tüm yarayıcılarınızı etkileyebilir ve sizi güvenilir olamayan sitelere yönlendirebilir. Diğer arama motorları gibi görünse de bu site hakkında unutmamanız gereken bir şey var. Bu site sizin onayınız olmadan bilgisayarınızda görünebilmekte ve tüm tarayıcılarınızı etkileyebilmektedir. Buna ek olarak sonuçları değiştirdiğinden bu sitenin arama sonuçlarına dikkat etmelisiniz. Search.SafeFinder.com tarafından gösterilen pop-up reklamlara da dikkat etmelisiniz. Çünkü bunlar da sizi bilinmeyen sitelere yönlendirecek linklerle dolu olabilir. Çoğu durumda bu arama sitesi bazı sitelerin ziyaret edilmesini sağlayarak para kazandırmaktadır. Eğer tarayıcılarınız Search.SafeFinder.com tarafından etkileniyorsa aşağıda verilen adım adım kaldırma kılavuzunu takip etmeli ve bu siteden kurtulmalısınız. Aksi takdirde kendinizi şüpheli sitelere yönlendirilmiş olarak bulabilirsiniz. Bu arada bu arama motoru PC kullanıcılarının ziyaret ettiği adresler, bularada ne kadar zaman geçirdiklerini ve ne tür bilgiler girdiklerini takip edebilmektedir. Lütfen çok dikkatli olun ve bu tür aktiviteler fırsat vermeyin!
Search.SafeFinder.com bilgisayarımı nasıl etkiler?
Search.SafeFinder.com sistemi fark edilmeden etkilemekte ve her tarayıcıda kendini gösterebilmektedir. Sisteme ücretsiz yazılımlar ve paylaşımlar vasıtası ile girmektedir. Bu virüsün hangi programları aracılığı ile dağıldığını tam olarak söyleyemesek de Search.SafeFinder.com virüsünden etkilenmenizi engelleyebiliriz. Öncelikle bilinmeyen kaynaklardan indirilecek programı kurmadan önce ufak bir araştırma yapmalısınız. Yorumları, incelemeleri, çevrimiçi tartışmaları okuyabilir ve programı sisteme girmeden önce kontrol etmiş olabilirisiniz. Kurmak istediğiniz programın Son Kullanıcı Sözleşmesi’ni okumalı ve bilgi sahibi olmalısınız. Sonra Özel ya da İleri kurulum yöntemlerinden birini seçmeli ve Search.SafeFinder.com ve benzeri programların kurulumunu engellemek için kurulumun her adımını takip etmelisiniz. Bu programları indirmeyi kabul eden kutucuklardaki onay işaretini kaldırmalısınız. Başlangıç sayfanız ve arama motorunuz yerinde Search.SafeFinder.com’u bulduysanız bu rehberin yardımı ile bu programdan kurtulabilirsiniz:
Search.SafeFinder.com virüsünü nasıl kaldırabilirim?
Bu programın yapabileceği en sinir bozucu ve zararlı şey şudur: Search.SafeFinder.com ‘un kurbanı olabilirsiniz. Bilinmeyen sitelere yönlendirilip bilgisayarınıza şüpheli içerikler indirebilirsiniz. Buna ek olarak bu arama sitesi sinir bozucu pop up reklamlar gösterebilmekte, yavaşlamalara sebep olabilmektedir. Bunlardan kaçınmak için bu arama motorunu kaldırmalısınız. Bu rehber ile bu virüsten kurtulabilirsiniz:
FortectIntego programının yardımıyla virüs tehlikesinden kurtulabilirsiniz. SpyHunter 5Combo Cleaner ve Malwarebytes potansiyel istenmeyen programları ve virüsleri, onlara ait tüm dosyaları ve kayıt dosyalarını tespit etme konusunda tavsiye edilen programlardır.
Search.SafeFinder.com'i Elle Kaldırma Rehberi
Windows işletim sisteminden kaldırma
Search.SafeFinder.com programını Windows 10/8 cihazlarından silmek için lütfen şu adımları takip edin :
- Windows arama kutusuna Denetim Masası yazın ve sonuçlar arasında görünce çift tıklayın ya da üzerine tıklayıp Enter (Giriş) tuşuna basın.
- Programlar seçeneği altında yer alan Bir program kaldır bölümüne gidi.
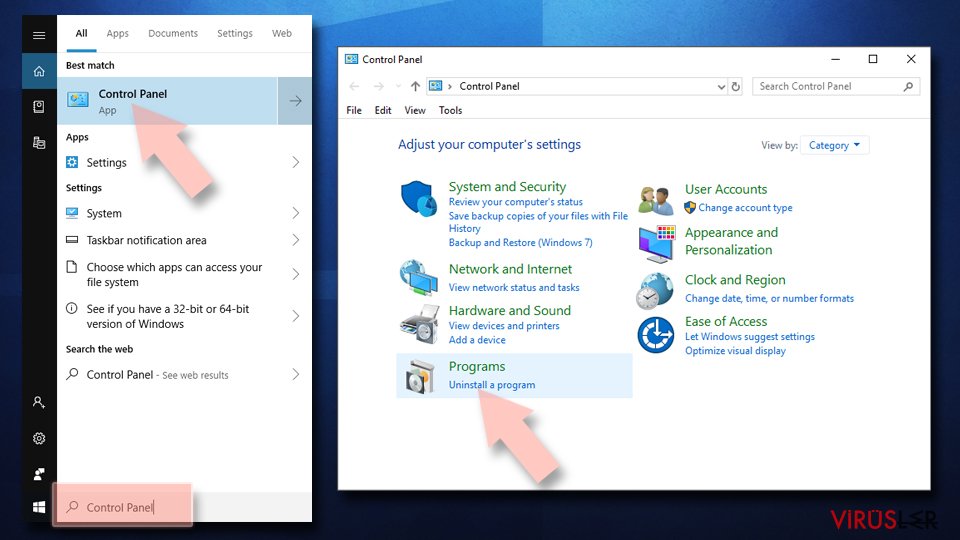
- Bu listede Search.SafeFinder.com ile ilgili gördüğünüz programları bulun (ya da şüpheli gördüğünüz herhangi bir programı)
- Bu uygulamanın üzerine gelip sağ tıklayın ve Kaldır seçeneğine tıklayın.
- Eğer Kullanıcı Hesap Kontrolü açılırsa Evet kutusuna tıklayın.
- Kaldırma işlemi bitene kadar bekleyin ve ardından Tamam kutusuna tıklayın
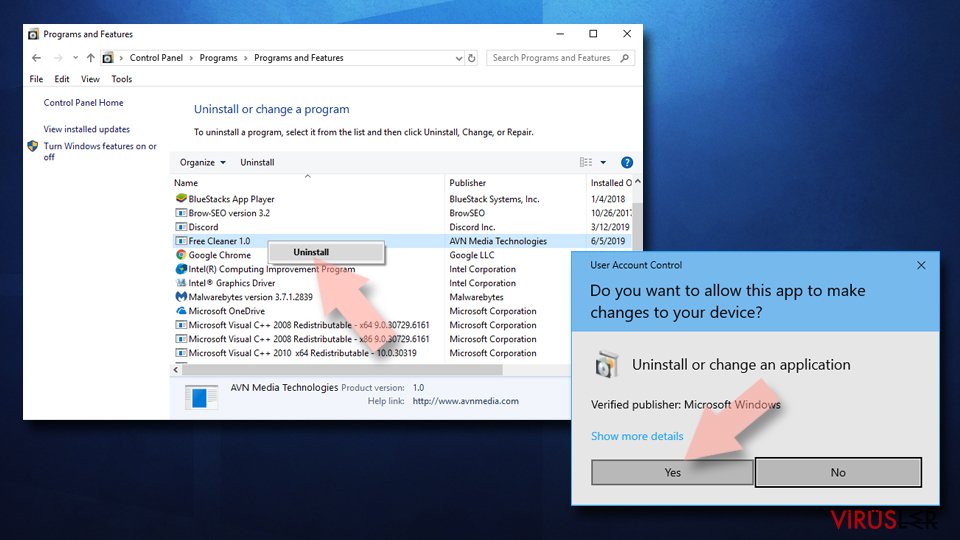
Eğer Windows 7/XP kullanıcısıysanız aşağıdaki adımları takip edin:
- Windows Başlat > Denetim Masası – sağ panelde bulunuyor (eğer Windows XP kullanıcısıysanız Program Ekle/Kaldır tuşuna tıklayın)
- Denetim Masası içinde Programlar > Bir Program Kaldır
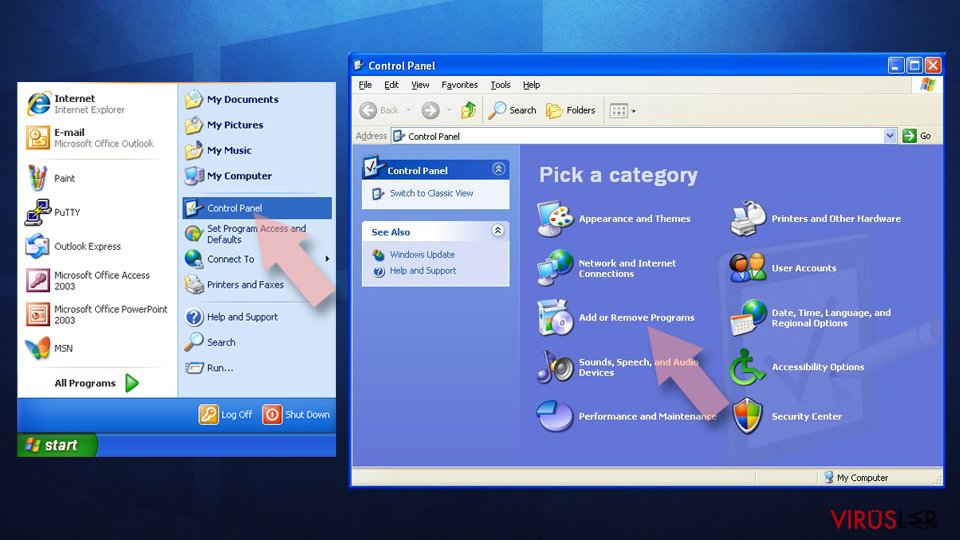
- İstemediğiniz uygulamanın üzerine bir kere tıklayın.
- En üstte Kalır/Değiştir kutusuna tıklayın
- Onaylama sorusunda Evet kutusuna tıklayın
- Kaldırma işlemi tamamlandığında Tamam kutusuna bir kere tıklayın
Mac OS X sisteminden Search.SafeFinder.com virüsünü kaldırın
-
OS X kullanıyorsanız, sol üstteki OS X butonuna tıklayın ve Applications se.eneğini seçin.

-
Applications dosyasını görene kadar bekleyin ve Search.SafeFinder.com ya da benzeri şüpheli programları bulun. Bunlar hepsinin üstüne sağ tıklayın ve Move to Trash seçeneğini seçin.

MS Edge/Chromium Edge Tekrar Yükleme
MS Edge tarayıcısından istenmeyen uzantıları silme:
- Menü'yü tıklayın (tarayıcının sağ üst köşesinde bulunan yan yana üç çizgi) ve Uzantılar'a tıklayın
- Listeden ilgili olan uzantıları seçin ve çark simgesine tıklayın.
- Altta bulunan Kaldır düğmesine tıklayın.
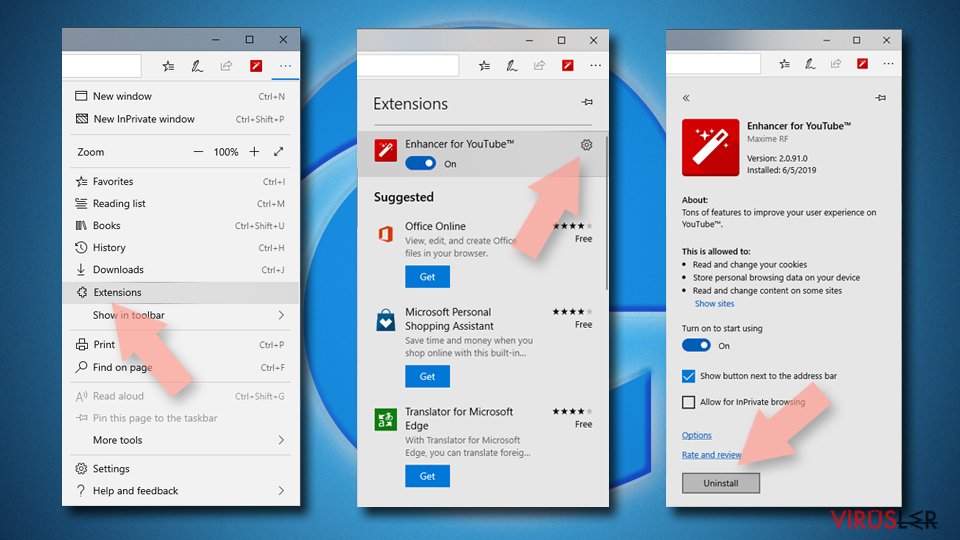
Coockies ve diğer tarayıcı verilerini temizleme:
- Menü'ye tıklayın (tarayıcının sağ üst köşesinde bulunan yan yana üç nokta) ve Gizlilik & Güvenlik seçeneğine tıklayın.
- Tarayıcı verilerini temizleme seçeneğinin altında, temizlemek istediğiniz şeyleri seçin.
- Her şeyi seçin (şifreler dışında. Ayrıca Medya lisanslarını da dahil etmek isteyebilirsiniz) ve Temizle butonuna tıklayın.
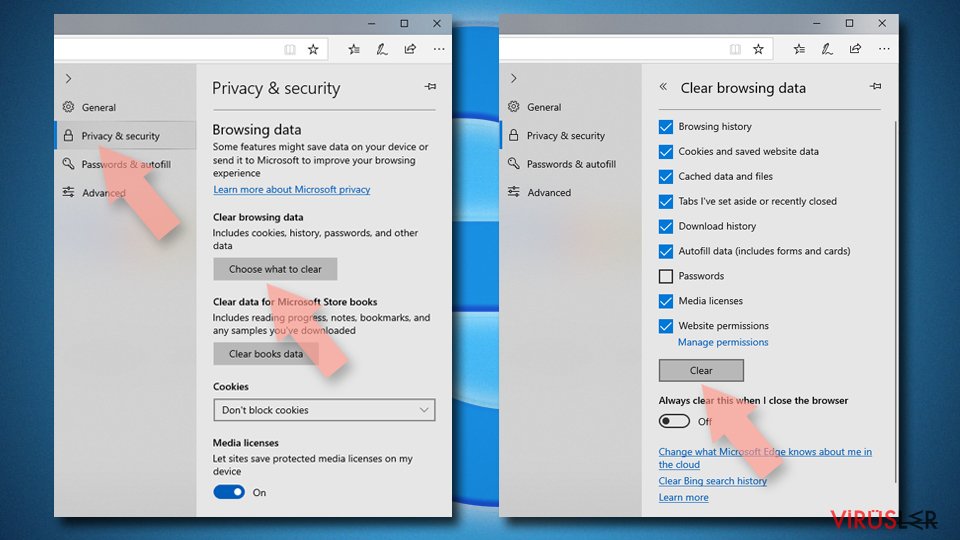
Yeni sekme ve ana sayfa ayarlarını yenileyin:
- Menü simgesine tıklayın ve Ayarlar'ı seçin
- Ardından Başlangıç sekmesine gidin
- Eğer şüpheli bir site adı görürseniz etkisizleştirin.
Yukarıda verilen adımlar işe yaramıyorsa şu adımları takip edin:
- Ctrl + Shift + Esc ile Görev Yöneticisi penceresini açın.
- Diğer Ayrıntılar sekmesine tıklayın.
- Detaylar sekmesini seçin
- Microsoft Edge ile ilgili gördüğünüz tüm işlemlere sağ tıklayarak Görevi Sonlandır seçeneğine tıklayın. Böylece Microsoft Edge programı tamamen kapanmış olacak
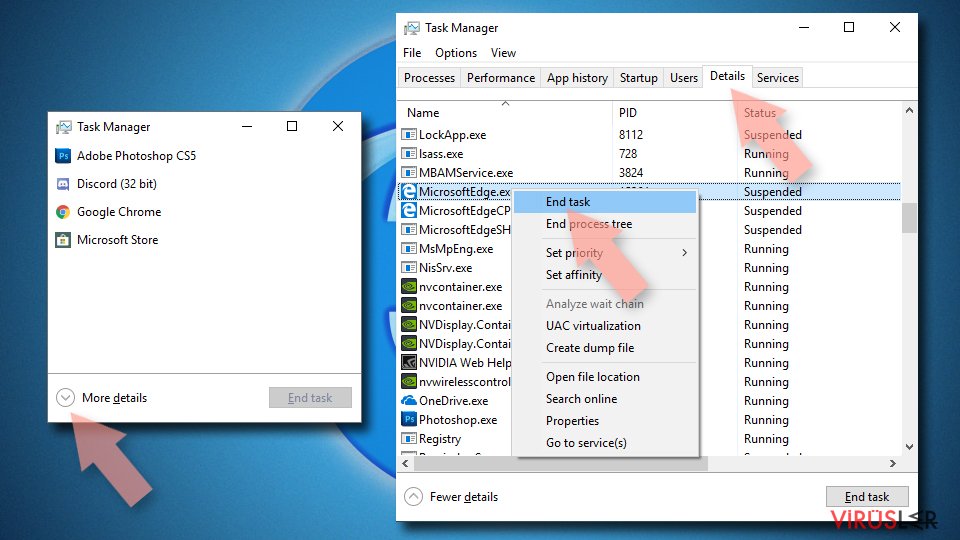
Eğer bu çözüm de size yardımcı olmadıysa daha çok uzmanlık gerektiren yöntemlere geçmemiz gerekiyor. Bu işlemleri yapmadan önce yedekleme almayı ihmal etmeyin.
- Bilgisayarınızda bulunan şu adresi bulun. C:\\Users\\%username%\\AppData\\Local\\Packages\\Microsoft.MicrosoftEdge_8wekyb3d8bbwe.
- Ctrl + A tuşlarına basarak tüm bu klasörleri seçin.
- Sağa tıklayarak hepsini Silin.
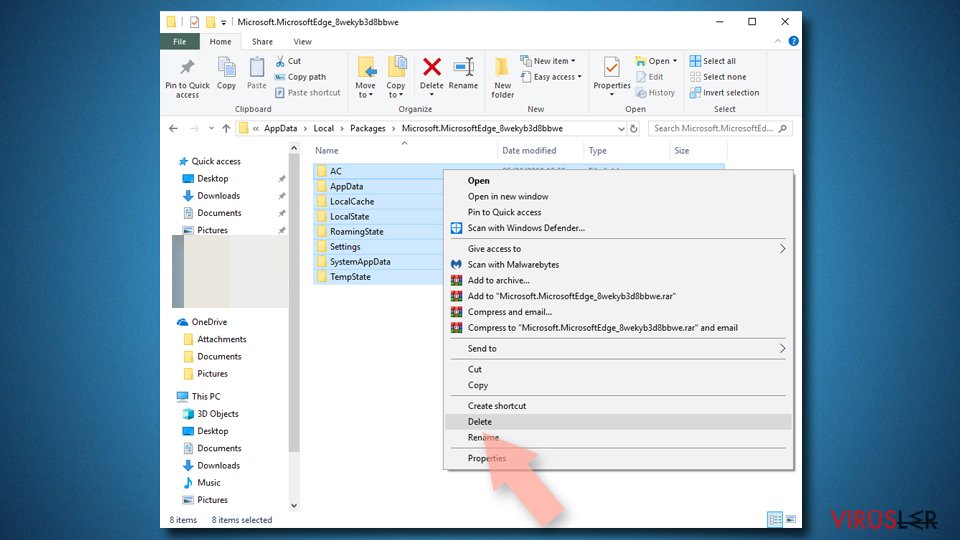
- Şimdi bilgisayarın en alt sol köşesinde bulunan Başlangıç tuşuna sağ tıklayarak Windows PowerShell (Yönetici) seçeneğine tıklayın.
- Yeni pencere açıldığında aşağıda verilen bağlantıyı ekrana yazarak Enter (Giriş) tuşuna basın.
Get-AppXPackage -AllUsers -Name Microsoft.MicrosoftEdge | Foreach {Add-AppxPackage -DisableDevelopmentMode -Register “$($_.InstallLocation)\\AppXManifest.xml” -Verbose
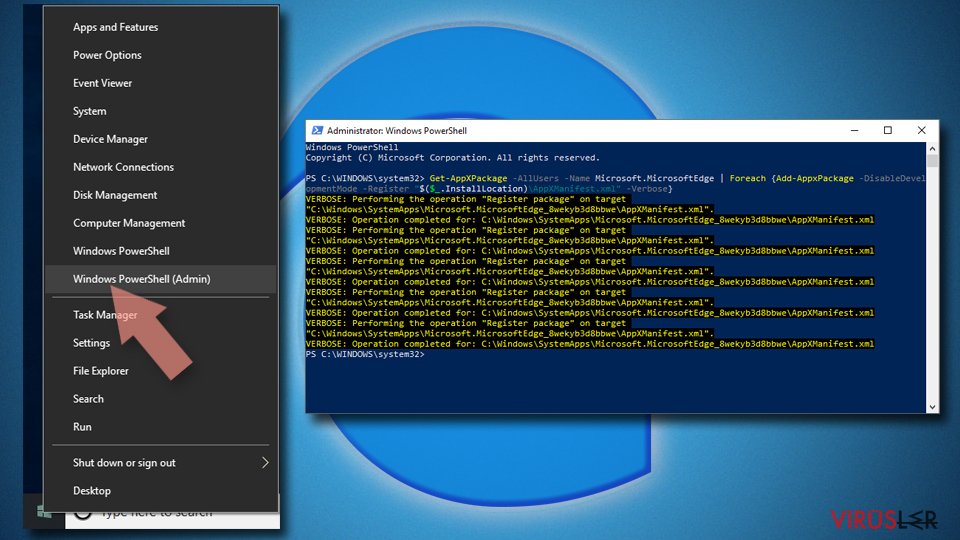
Chromium-tabanlı Edge için Yönlendirmeler:
MS Edge (Chromium) programından uzantıları silme:
- Edge uygulamasını açın ve Ayarlar > Uzantılar seçeneklerine tıklayın
- İstemediğiniz uzantıları Sil seçeneğine tıklayarak silin.
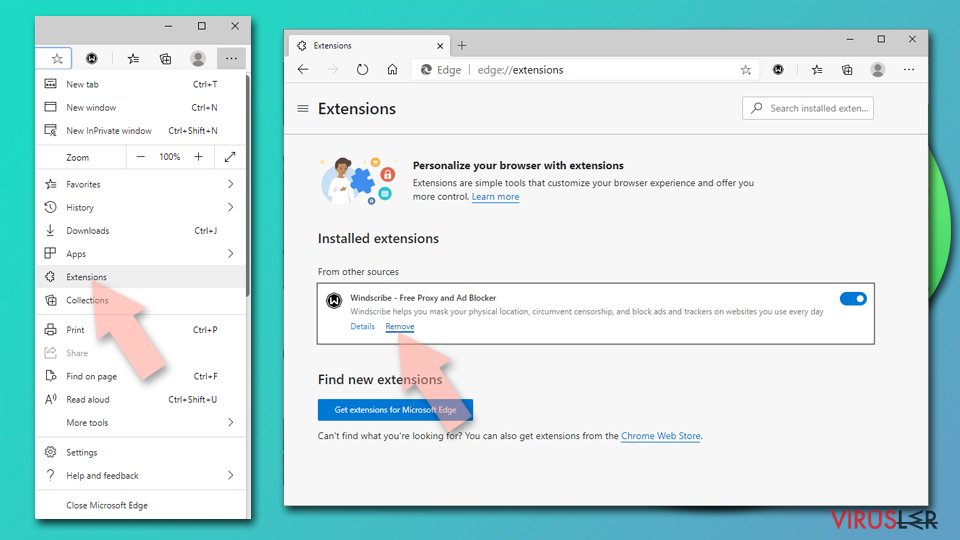
Cache ve Site Verilerini silme:
- Menüye tıklayın ve Ayarlara gidin.
- Gizlilik ve Servisler seçeneğine tıklayın.
- Tarama bilgilerini sil seçeneği altında yer alan bölümde silmek istediğiniz verileri seçin.
- Zaman aralığı sekmesinden Tüm Zamanlar seçeneğini seçin
- Şimdi Temizle tuşuna basın.
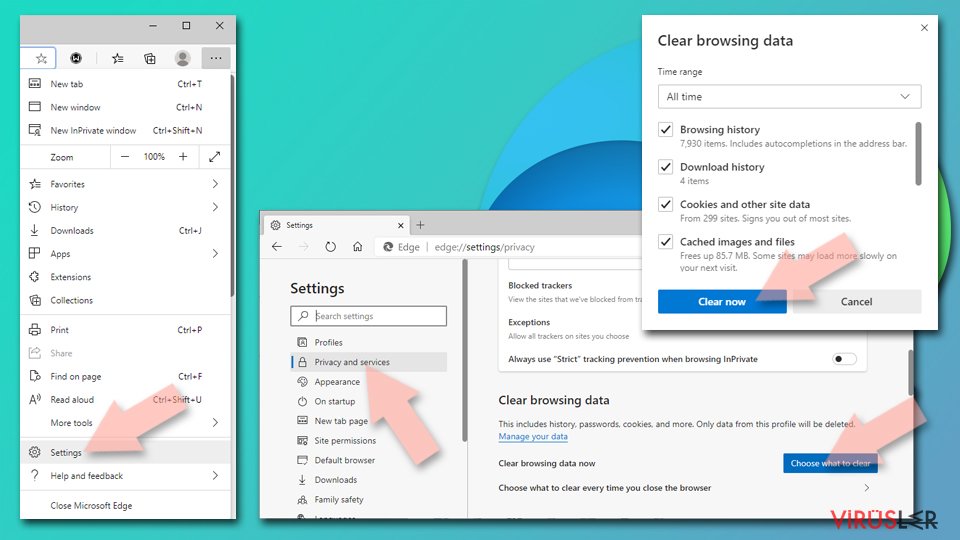
Chromium-tabanlı MS Edge tarayıcısını yeniden kurma:
- Menüye tıklayarak Ayarlar sekmesine gidin.
- Sol tarafta Tekrar Kurma ayarlarına gidin.
- Fabrika ayarlarına dön seçeneğine tıklayın.
- Onaylayın ve işlemleri tamamlayın.
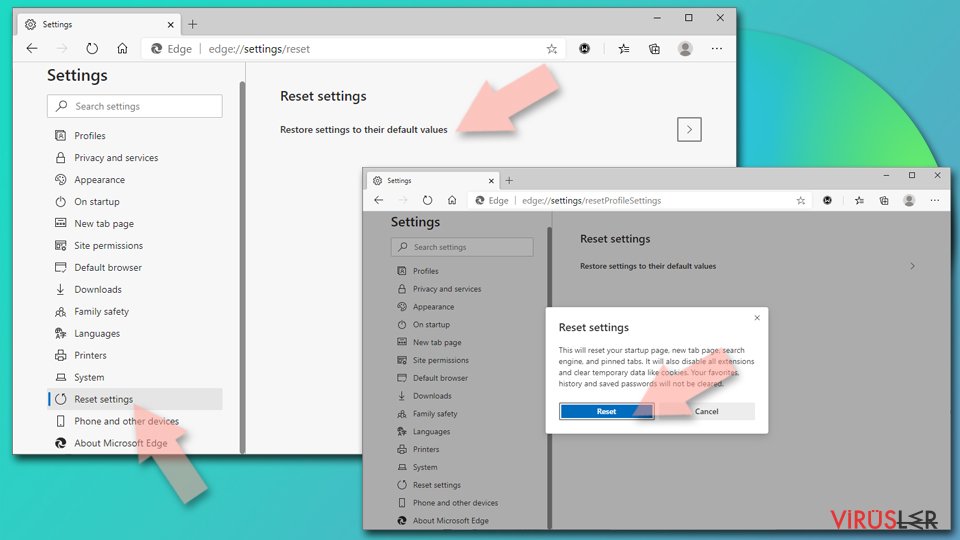
Mozilla Firefox Yeniden Yükleme
Tehlikeli eklentileri silme;
- Mozilla Firefox uygulamasını açın ve Menü simgesine tıklayın (Sağ üst köşede bulunan üst üste yatay çizgiler).
- Uzantılar'ı seçin.
- Burada Search.SafeFinder.com ile ilgili olan uzantı ve araçları Silin.
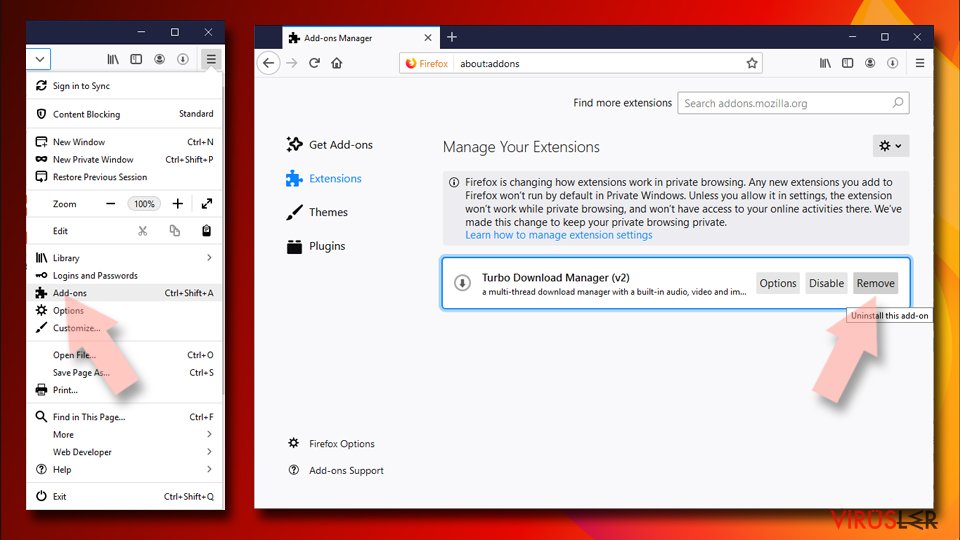
Anasayfayı yenileme:
- Menü'ye erişmek için üst sağ köşedeki yatay çizgilere tıklayın.
- Seçenekler'i seçin.
- Anasayfa sekmesi altında, uygulama açıldığında direk olarak bağlanmasını istediğiniz internet sitesini girin.
Cookies ve site verilerini silme:
- Menü'ye ve oradan da Seçenekler'e ilerleyin.
- Gizlilik & Güvenlik seçeneğine gidin.
- Cookies dosyalarını ve site verilerini kaydettiğiniz bölüme kadar aşağı inin.
- Verileri Temizle seçeneğine tıklayın
- Cookies ve Site Verileri ile birlikte Cashed Web İçerikleri seçeneğini de seçip Temizle butonuna basın.
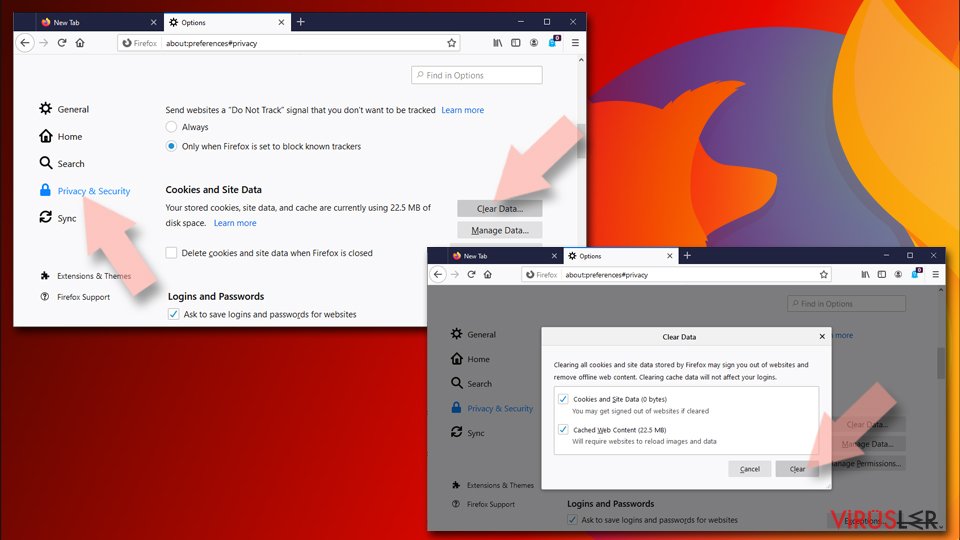
Mozilla Firefox Yeniden Kurma
Yukarıda önerdiğimiz adımları tamamladıktan sonra Search.SafeFinder.com silinmediyse Mozilla Firefox uygulamasını yeniden kurun.
- Mozilla Firefox tarayıcısını açın ve Menü'ye tıklayın.
- Yardım seçeneğine ilerleyin ve Troubleshooting Bilgileri seçeneğine ilerleyin.
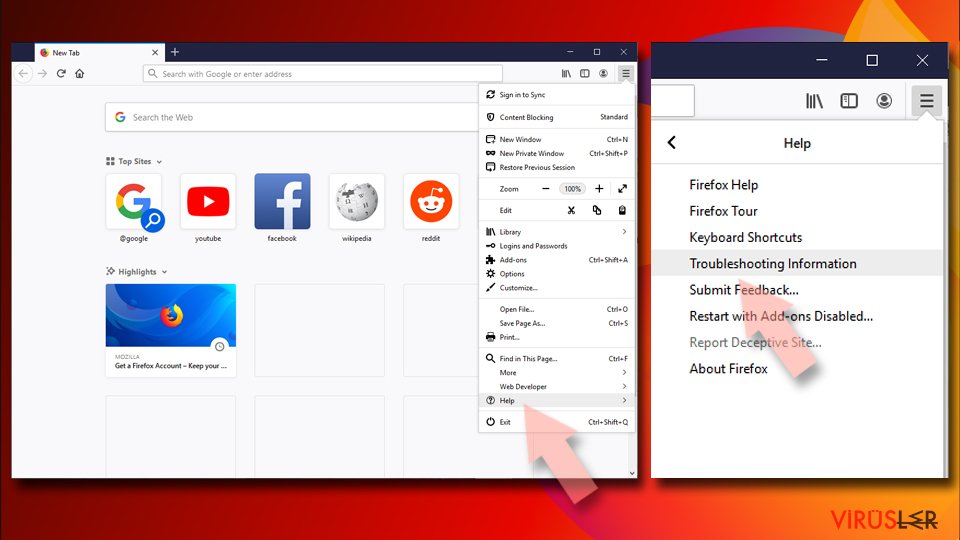
- Give Firefox a tune up sekmesinde Firefox'u Yenile butonuna tıklayın…
- Açılır pencereyi gördüğünüzde, Firefox'u Yenile seçeneğine tıklayarak bu işlemi onaylayın. Bu işlemler Search.SafeFinder.com sorununu ortadan kaldıracaktır.
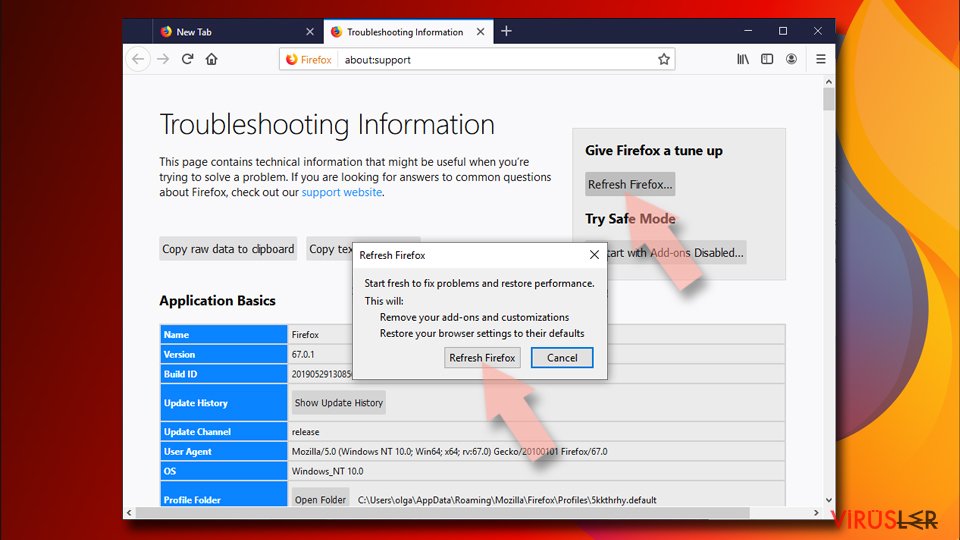
Reset Google Chrome
Zararlı uzantıları Google Chrome tarayıcısından kaldırma:
- Google Chrome tarayıcısını açın ve Menü'ye tıklayın (üst sağ köşede bulunan üst üste üç nokta) ve Diğer araçlar > Uzantılar yolunu takip edin.
- Yeni açılan ekranda tüm yüklenmiş uzantıları göreceksiniz. Yanlarındaki Kaldır düğmesini tıklayarak tüm uzantıları kaldırın.
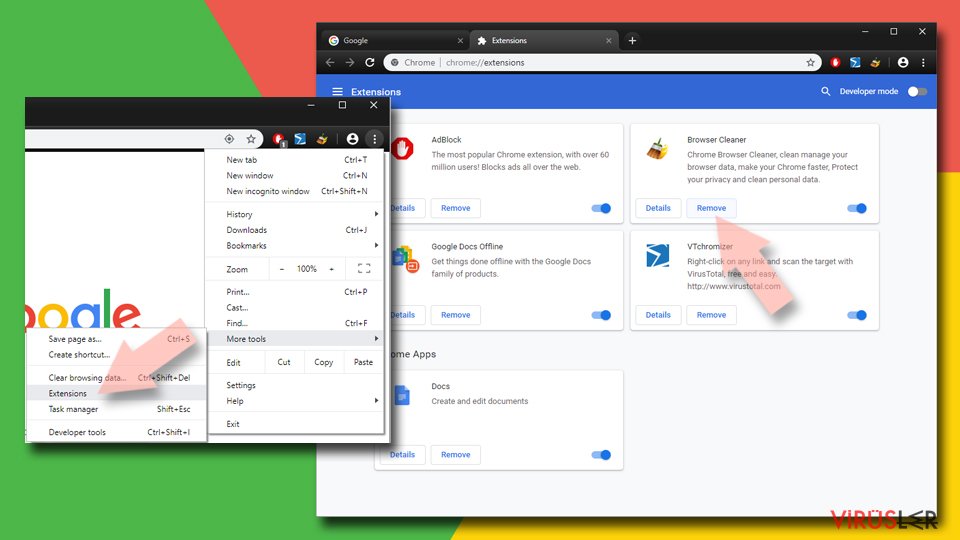
Chrome tarayıcısından ön bellek verilerini temizleme (Cashe):
- Menü'ye tıklayın ve Ayarlar'ı seçin.
- Gizlilik ve güvenlik menüsünün altından tarama geçmişini sil seçeneğine tıklayın.
- Tarama geçmişini, ön bellek verilerini, ön belleğe alınmış resimleri ve diğer site verilerini seçin.
- Verileri Temizle butonuna tıklayın.
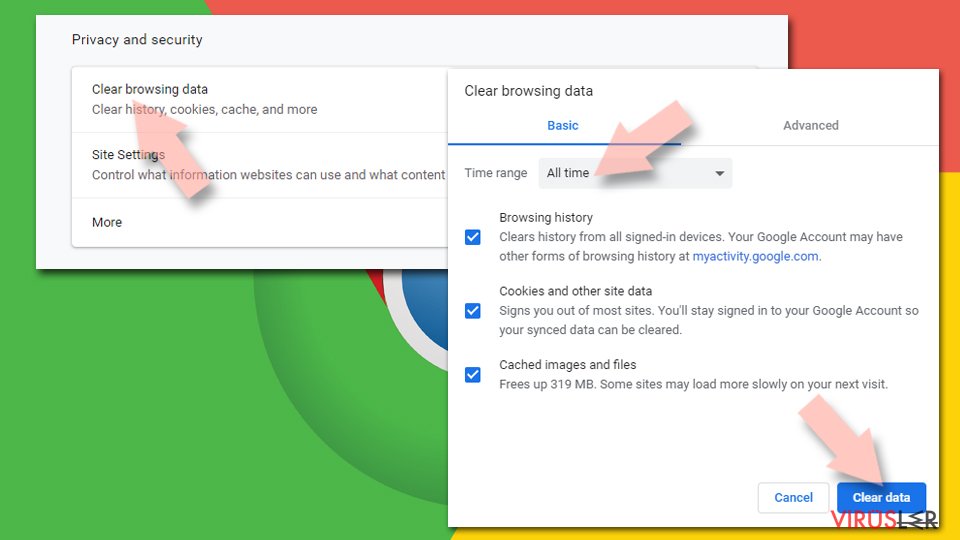
Chrome ana sayfa değiştirme işlemleri:
- Menü'ye tıklayın ve Ayarlar'a gidin.
- Başlangıç gibi şüphelendiğiniz siteleri inceleyin
- Spesifik bir sayfa seç seçeneğine tıklayın ve üç noktayı seçerek Sil opsiyonunu arayın.
Google Chrome Yeniden Yükleme:
Eğer yukarıda saydığımız yöntemler eklentilerinin kaldırılmasını sağlamazsa bunları kaldırmak için Google Chrome tarayıcısını yeniden yükleyin.
- Menü'ye ve ardından Ayarlar'a tıklayın.
- Ayarlar sayfasında aşağı inin ve Gelişmiş seçeneklerini açın.
- Aşağı inin ve Yeniden Yükle ve Temizle sekmesine gelin.
- Buradan Orijinal ayarlara dönmek için yeniden yükle yazısına tıklayın.
- Silme işlemlerini tamamlamak için Yeniden yükleme işlemini onaylayın..
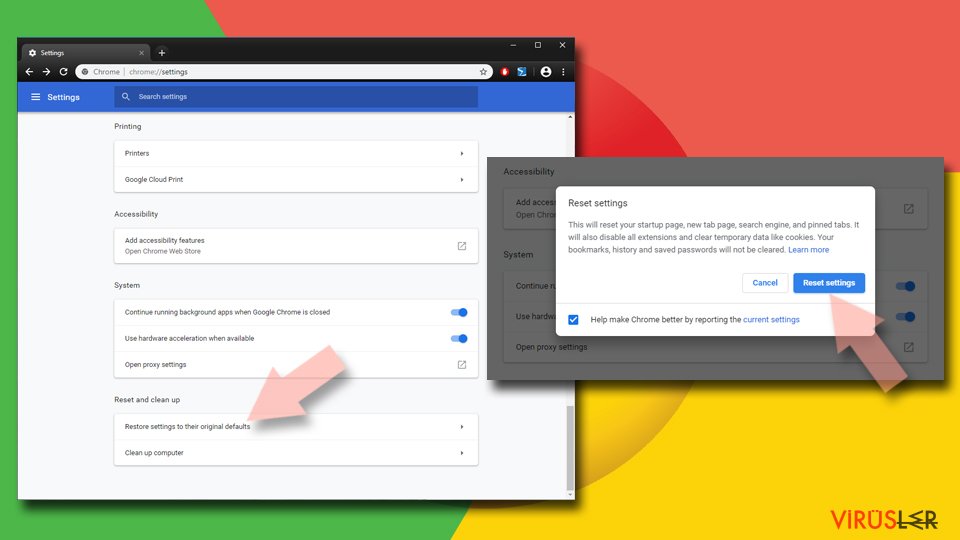
Safari Yeniden Yükleme
Safari tarayıcısından istemediğiniz uzantıları kaldırın:
- Safari > Ayarlar…
- Yeni pencerede Uzantılar seçeneğine ilerleyin.
- Search.SafeFinder.com ile ilgili olan uzantıyı seçin ve Kaldır seçeneğine tıklayın.
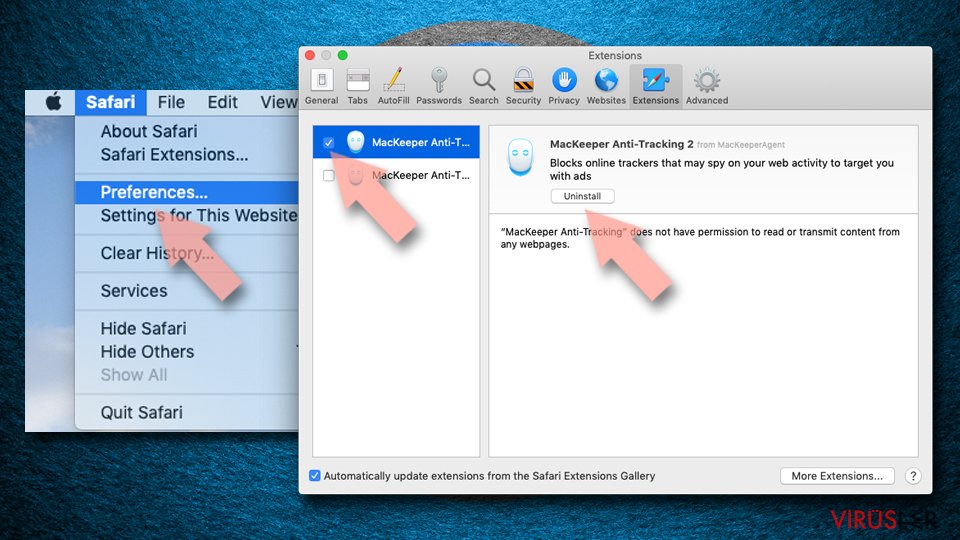
Safari uygulamasından cookies ve site verilerini kaldırma:
- Safari > Geçmişi Temizle…
- Açılan menüden Temizle'yi seçin ve tüm geçmiş seçeneğine tıklayın.
- Geçmişi Temizle işlemini onaylayın.
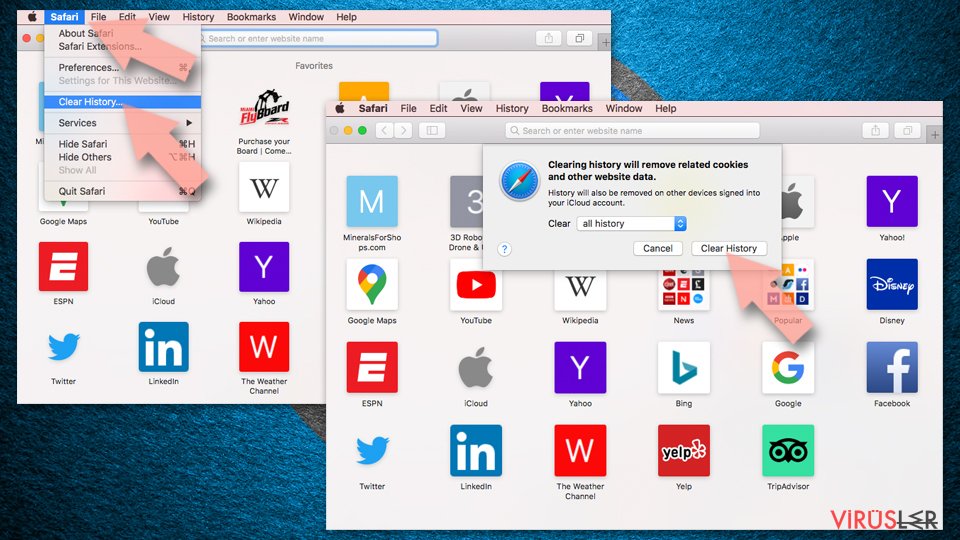
Yukarıdaki adımlar işe yaramazsa Safari tarayıcısını yeniden yüklemek için şu adımları izleyin:
- Safari > Ayarlar…
- Gelişmiş sekmesine ilerleyin.
- Menü çubuğunda geliştirme menüsünü göster seçeneğini tikleyin ve ardından Ön Belleği Temizle seçeneğine tıklayın.
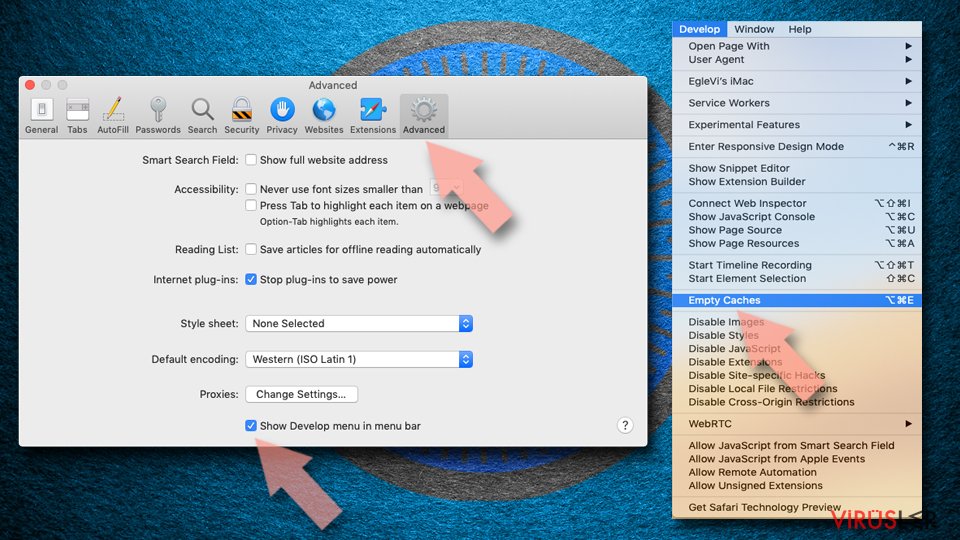
Potansiyel olarak istenmeyen bu programı kaldırdıktan ve tüm tarayıcılarınızı tamir ettikten sonra PC'nizi iyi bir korsan yazılım programı ile kontrol etmenizi öneriyoruz. Bu Search.SafeFinder.com programından kalan kayıt dosyalarını silmenizi ve sisteminizde var olan virüsleri saptamanızı sağlar. Bunun için kötü yazılım temizliyicilerden birini kullanın: FortectIntego, SpyHunter 5Combo Cleaner ya da Malwarebytes.
Önerdiklerimiz
Devletin sizi takip etmesine izin vermeyin
Devletler kişilerin tüm bilgilerini öğrenmek ve vatandaşları gizlice takip edebilmek için türlü çareler arar. Bunu mutlaka dikkate almalı ve gizli bilgileri toplayan araçlar hakkında daha fazla bilgi edinmelisiniz. Devletin sizi takip etmesinin önüne geçebilmek için internette tamamen gizli bir şekilde dolaşmalısınız.
Bilgisayarda internete bağlandığınızda farklı bir lokasyon seçerek güvenli bir şekilde konum gizlenebiliyor. Private Internet Access VPN programını kullanarak bu casus yazılımlardan tamamen kurtulabilir ve rahat bir internet deneyimi yaşarsınız.
Bu şekilde devletin sizden alabileceği bilgileri belirleme şansına sahip olursunuz ve bazı bilgiler sadece size kalır. Her ne kadar yasal olmayan bir şey yapmasanız ya da seçtiğiniz siteler ve programların hepsi yasal olsa da VPN servisi kullanarak güvenlik seviyenizi kendiniz belirleyebilirsiniz.
Herhangi bir siber saldırıya karşı dosyalarınızı yedekleyin
Zararlı yazılımlardan kaynaklanan yazılımsal sorunlar ya da dosya şifreleme virüslerinin yol açtığı problemler bilgisayarlarda kalıcı sorunlara yol açabilir. Eğer dosyalarınızı bu sorunları yaşamadan önce yedeklerseniz bu sorunları kolaylıkla aşabilirsiniz.
Bilgisayarda oluşan her önemli değişimden sonra cihazı tekrar yedeklemek hayati bir önem taşıyabilir. Bu sayede bilgisayarınızda meydana gelebilecek türlü sorunlar karşısında aldığınız son yedek dosyaları kolaylıkla yükleyebilir ve kayıpsız bir şekilde önünüze çıkan problemi çözebilirsiniz.
Eğer dosyalarınızın son sürümler her zaman yedeklenmiş olursa yeni bir sorun karşısında hayal kırıklığı, çöküntü ya da büyük bir maddi kayıp yaşamazsınız. Bu sayede zararlı yazılımlar bir anda ortaya çıktığında hazırlıksız yakalanmamış olursunuz. Sistem yedekleme işlemleri için Data Recovery Pro programını kullanabilirsiniz.


