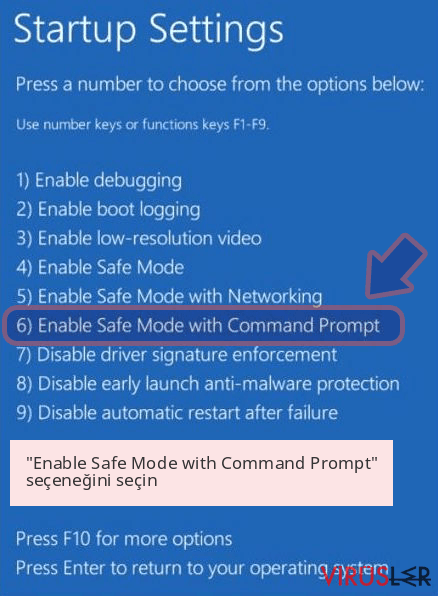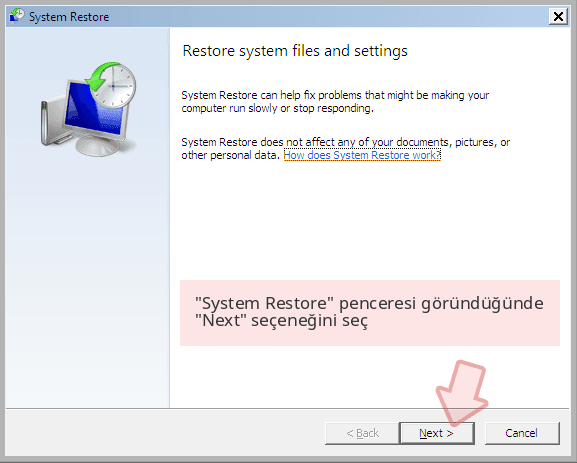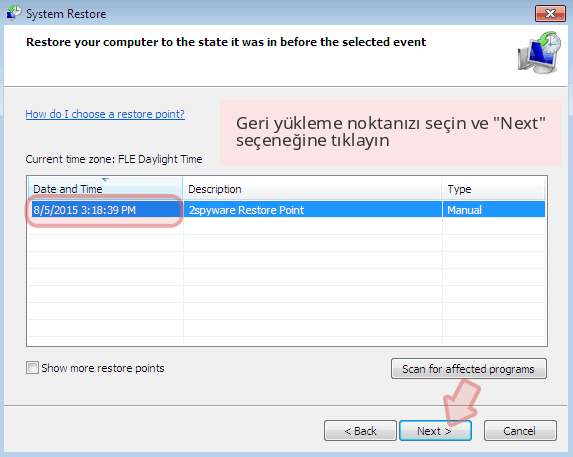Windows AntiVirus Helper seçeneğini kaldırın (Ücretsiz Açıklama) - Ücretsiz Rehber
Windows AntiVirus Helper'ı Kaldırma Rehberi
Windows AntiVirus Helper nedir
Windows AntiVirus Helper para kazandırmayı amaçlayan tehlikeli bir korsan yazılımdır
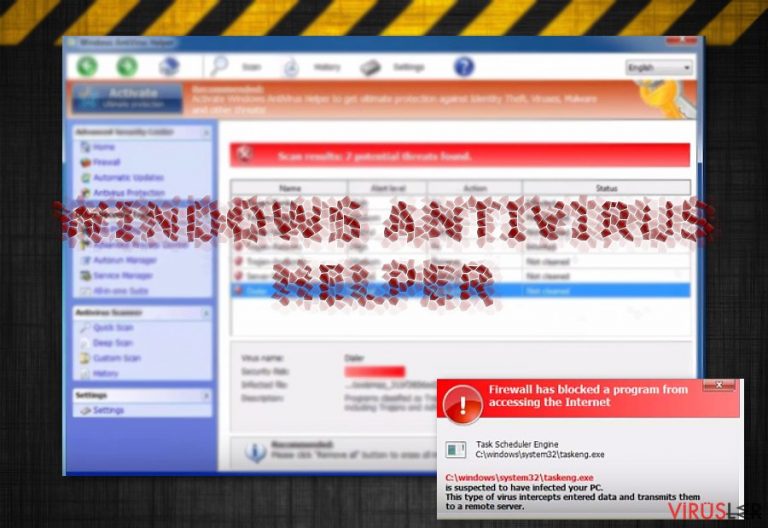
Evet çoğu program bu amaçla hazırlanmaktadır. Ancak bu program bu amaca ulaşmak için yanıltıcı teknikler kullanmaktadır. Windows AntiVirus Helper insanları kandırmak için bilgisayar ekranında çeşitli tarama sonuçları göstermektedir. Sistemi kontrol etmeyi bitirdiği anda onlarca virüsün varlığından bahseder.
Tabiki bu virüsler ve uyarılar kullanıcıları Windows AntiVirus Helper'ın lisansını almaya ikna etmek içindir. Paranızı kaybetmek istemiyorsanız bu uyarıları dikkate almamalısınız. Bilgisayarınızı da iyi bir korsan yazılım karşıtı program ile kontrol edip zararlı dosyalardan kurtulmalısınız.

Windows AntiVirus Helper Bilgisayarları Nasıl Etkiler?
Windows AntiVirus Helper çeşitli yollarla dağılmaktadır. Bilgisayarınızı ücretsiz olarak kontrol etmeyi öneren bir ilana tıklayınca bu programı bilgisayarınıza indirebilirsiniz. Ayrıca başka bir programın ya da virüsün eklentisi olarak da indirebilirsiniz. Sisteme girdiği anda bu program kendi dosyalarını kaydeder ve aktivitelerine başlar. Bu programın sisteminizde olduğunun en büyük kanıtı gösterdiği uyarılardır:
Firewall has blocked a program from accessing the Internet
c:\windows\system32\taskmanger.exe
is suspected to have infected your PC.
This type of virus intercepts entered data and transmits them
to a remote server.
Error
System data security is at risk!
To prevent potential PC errors, run a full system scan.
Warning! Identity theft attempt detected
Hidden connection IP: xx.xxx.xxx.xxx
Target: Microsoft Corporation keys
Your IP: XXXXXXXXXXX
Windows AntiVirus Helper'i bilgisayarınızdan kaldırmanızı öneriyoruz çünkü bu program bilgisayarınızda birçok probleme sebep olabilir. Tarayıcı yönlendirmelerine ve sistem yavaşlamalarına sebep olabilir.
Windows AntiVirus Helper Sistemden Nasıl Kaldırılabilir?
Eğer Windows AntiVirus Helper ilanlarını görüyorsanız hiç zaman kaybetmeden FortectIntego ya da SpyHunter 5Combo Cleaner programları gibi iyi bir korsan yazılım programı ile sisteminizi kontrol etmelisiniz. Elle kaldırma yöntemlerinden kaçınmalısınız. Çünkü bu yöntem bilgisayarınızda bazı problemlere sebep olabilir.
Eğer Windows AntiVirus Helper bu programları bloke ediyorsa şu açıklamaları takip edin:
Windows AntiVirus Helper'i Elle Kaldırma Rehberi
Fidye yazılımlar : Güvenli Mod ile Fidye Yazılımlardan Manuel Kurtulma
Önemli! →Manuel, yani kendi kendinize tüm gerekli işlemleri yaparak virüs silme işlemi uzman olmayan bilgisayar kullanıcıları için çok detaylıdır. Bu işi doğru bir şekilde halletmek için ciddi bir IT bilgisine sahip olmanız gerekir. Eğer çok önemli dosyalar silinir ya da zarar görürse bu tüm sistemin çökebileceği anlamına gelebilir. Ayrıca bu işlemleri bitirmek saatler alabilir. Bu yüzden aşağıda açıkladığımız otomatik silme programlarını kullanmanızı önemle tavsiye ediyoruz.
1. Adım : Network ile Güvenli Mod'a ulaşma
Elle zararlı yazılım silme işlemleri en iyi Güvenli Mod ile gerçekleşir.
Windows 7 / Vista / XP
- Bilgisayarı yeniden başlatmak için : Başlangıç > Kapat > Yeniden Başlat > Tamam
- Bilgisayar yeniden başlatılırken Gelişmiş Boot Seçeneklerini görene kadar birkaç kez F8 tuşuna basın (eğer F8 ile Güvenli Mod ekranına geçemezseniz F2, F12 ve Del tuşlarını da deneyebilirsiniz. Ana kart modeline göre tuşlar değişebiliyor)
- Listeden Network ile Güvenli Mod seçeneğini seçin.
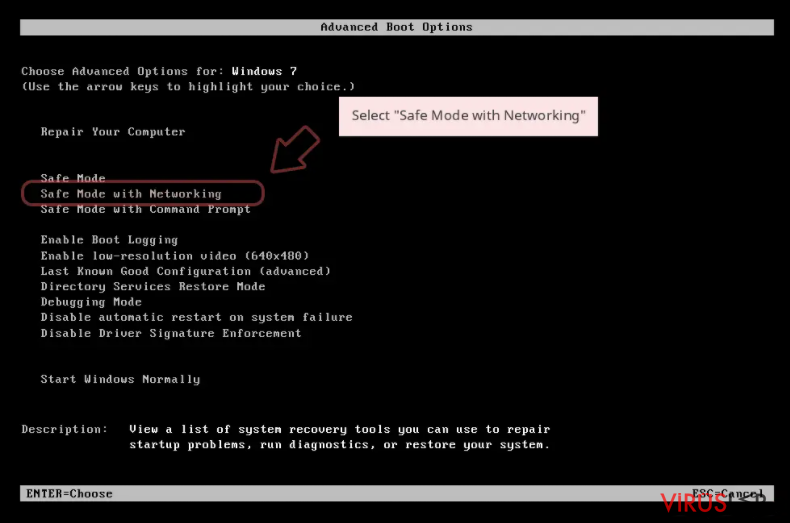
Windows 10 / Windows 8
- Başlat tuşuna sağ tıklayarak Ayarlar seçeneğine tıklayın
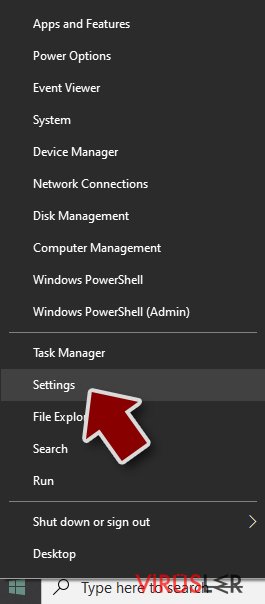
- Aşağı bölümde yer alan Güncelleştirme & Güvenlik.
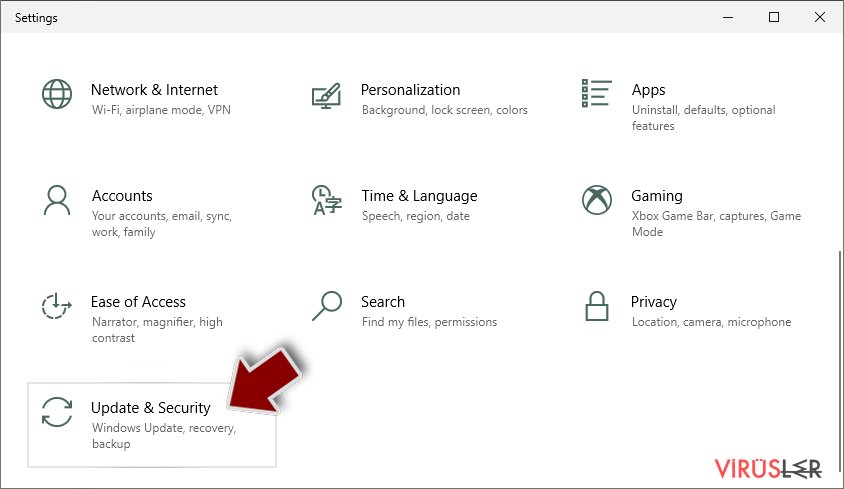
- Ardından Kurtarma seçeneğine tıklayın.
- Bu pencerede Gelişmiş Başlangıç bölümüne gelin.
- Şimdi yeniden başlat butonuna tıklayın.
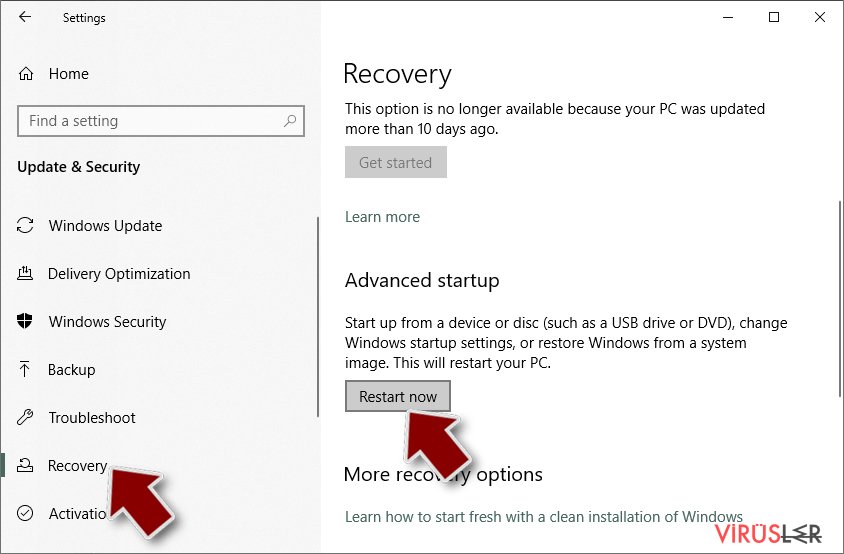
- Sorun Gider kutusuna tıklayın.
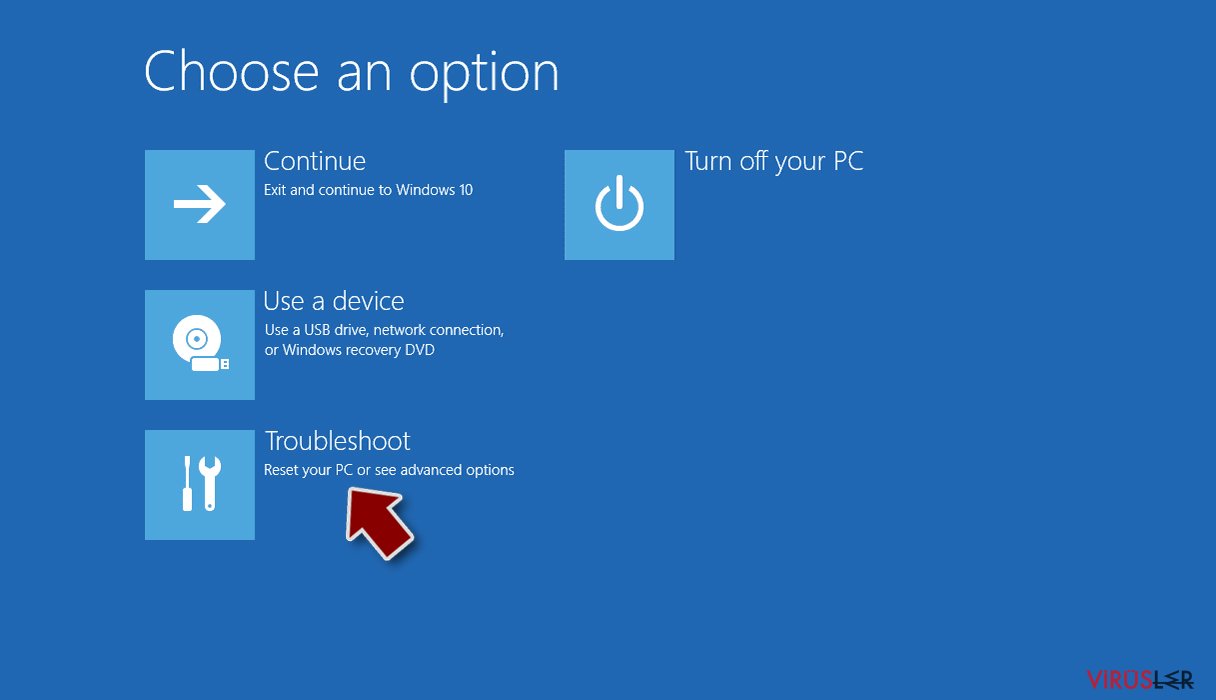
- Uzman seçeneğine ilerleyin
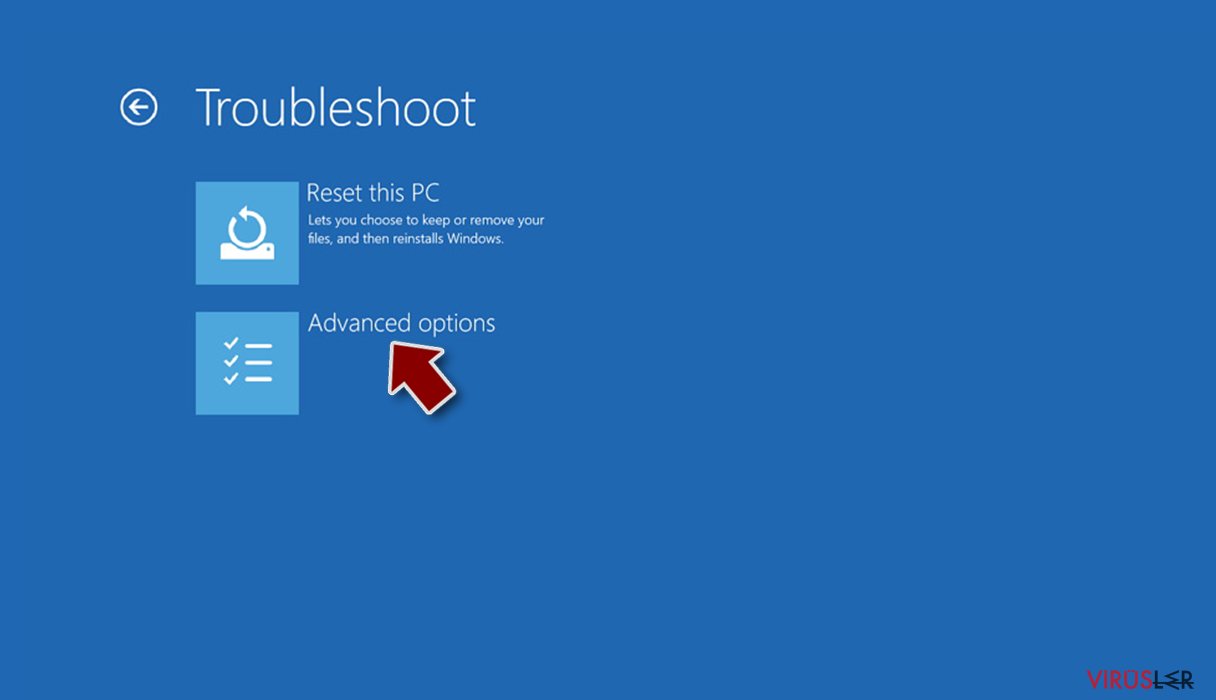
- Başlangıç seçenekleri kutusuna tıklayın.
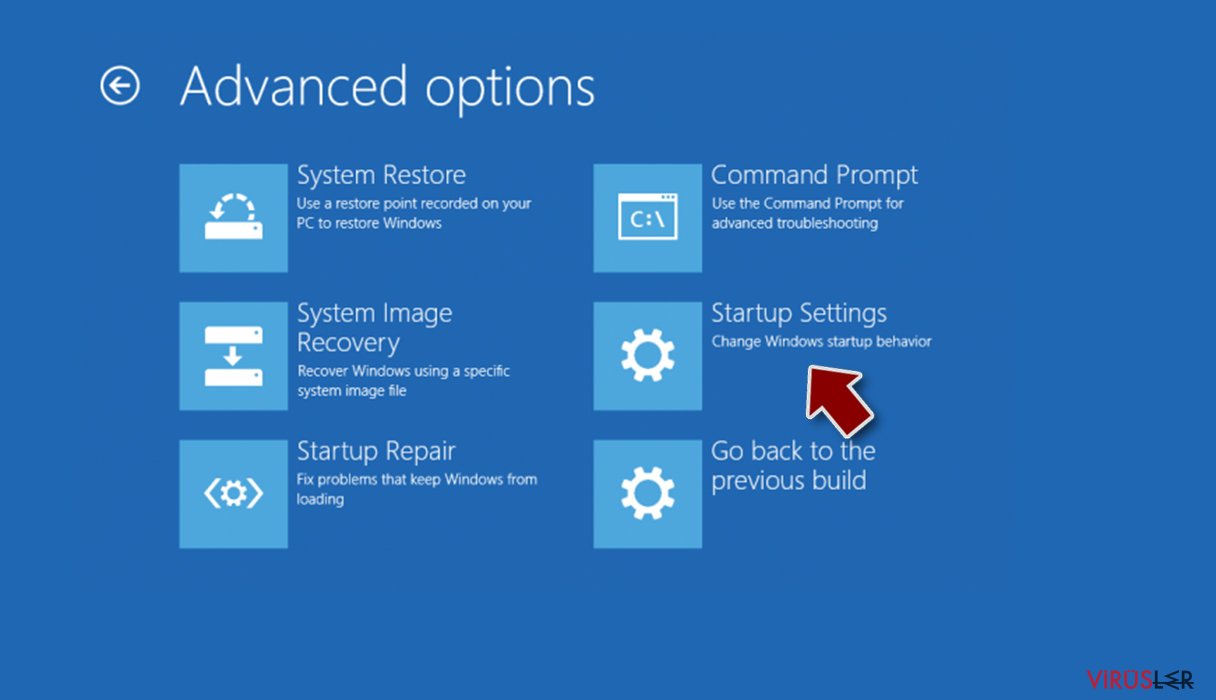
- Yeniden Başlat seçeneğini seçin.
- Şimdi klavyeden 5 tuşuna ya da 5 ) Network ile Güvenli Modu Aktifleştir seçeneğine tıklayın.
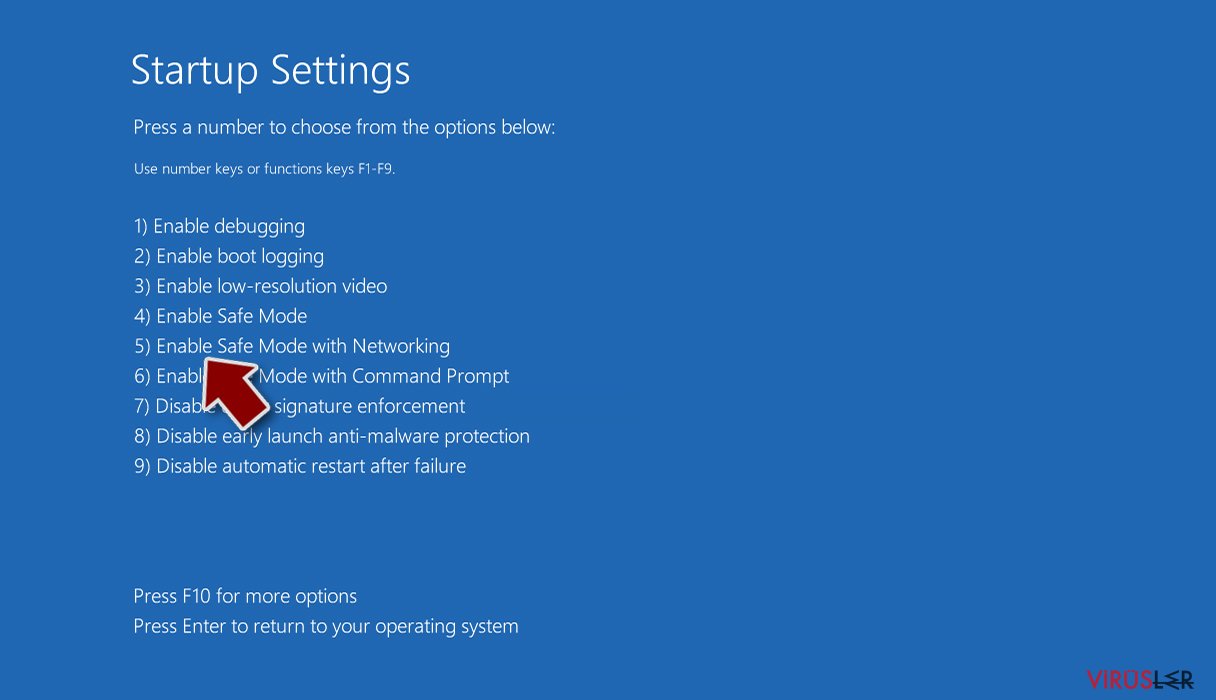
2. Adım : Şüpheli işlemleri kapatın
Windows Güvenlik Yöneticisi, bilgisayarda çalışır durumda olan tüm işlemleri gösteren oldukça kullanışlı bir araçtır. Eğer virüs bir işlem gerçekleştiriyorsa bunu kapatmanız gerekir.
- Ctrl + Shift + Esc tuşuna basarak Windows Görev Yöneticisini açın.
- Eğer açık değilse Diğer ayrıntılar yazısına tıklayın.
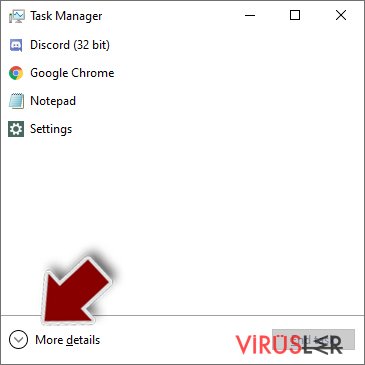
- Arka Plan İşlemleri bölümünü inceleyin ve şüpheli bir şey olup olmadığını kontrol edin.
- Bulursanız sağa tıklayın ve Dosya Konumunu Aç seçeneğine ilerleyin.
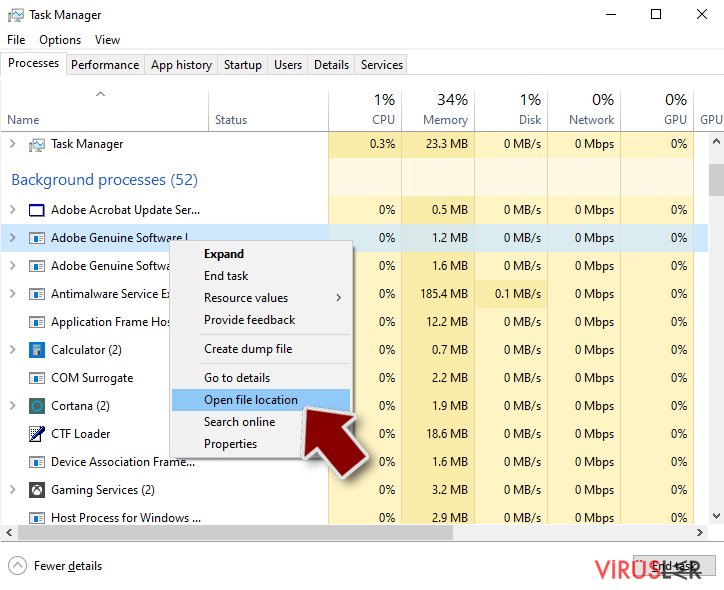
- İşlemler bölümüne geri dönün ve Görevi Sonlandır seçeneğini tıklayın.
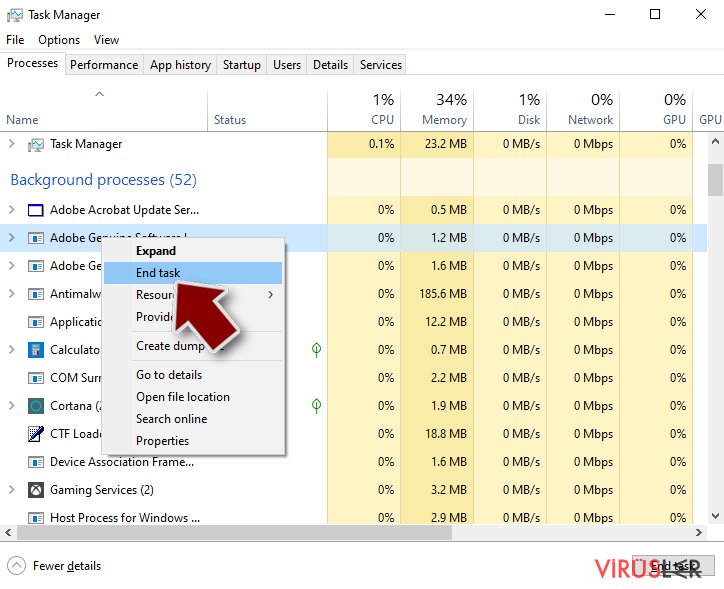
- Şüpheli Dosyayı bulun ve silin.
3. Adım : Başlangıç programlarını kontrol etme.
- Ctrl + Shift + Esc tuşuna basarak Windows Görev Yöneticisini açın.
- Başlangıç sekmesine gidin.
- Şüpheli programın üzerine giderek Devre Dışı Bırak seçeneğini seçin.
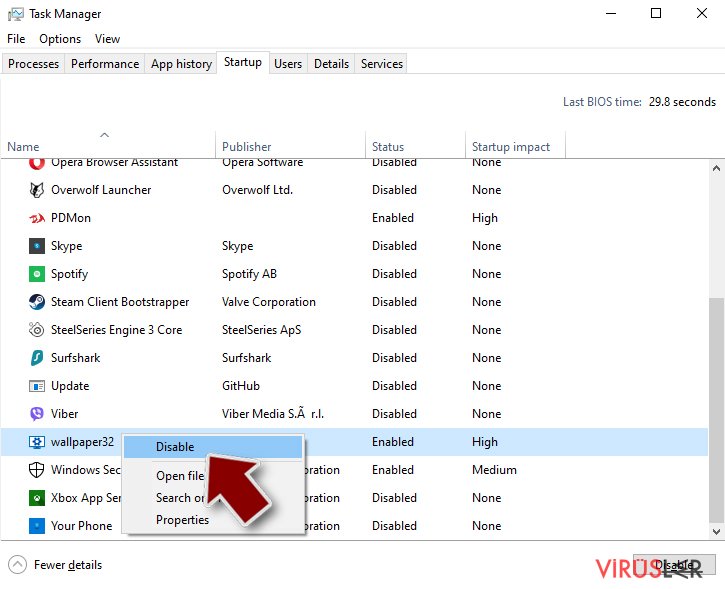
4. Adım : Virüs dosyalarını silme
Virüs ile ilişkili olan dosyalar bilgisayarın çeşitli yerlerine dağılmış durumda olabilir. Bu dosyalar hakkında faydalı olabilecek bazı bilgiler verelim:
- Windows arama kutusuna Disk Temizleme yazın ve Enter'ı tuşlayın.
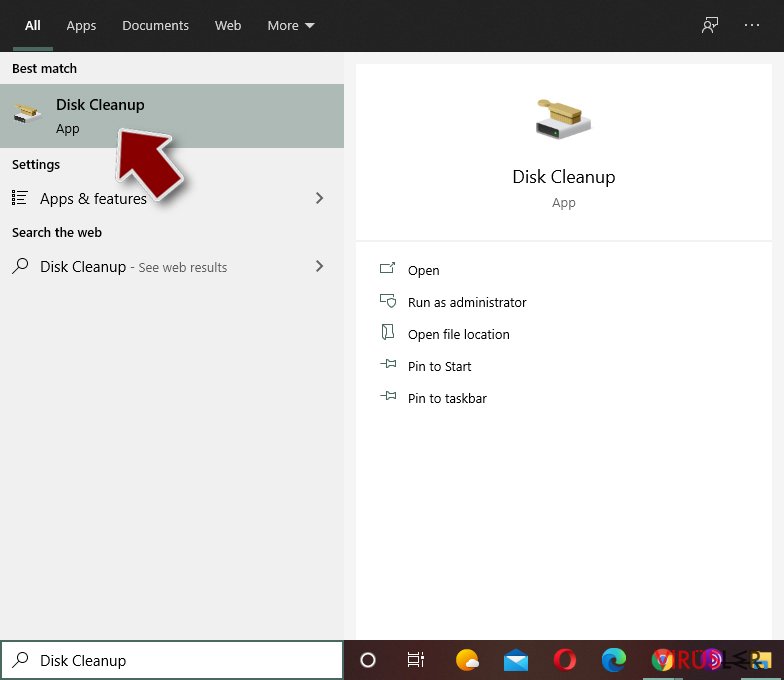
- Açılan pencerede temizlemek istediğiniz sürücüyü seçin (Çoğunlukla C: sürücüsü ana sürücü olur ve zararlı dosyalar burada bulunur).
- Silinecek Dosyalar listesinde şunları seçin:
Geçici İnternet Dosyaları
İndirilenler
Çöp Kutusu
Geçici Dosyalar - Sistem Dosyalarını Temizle seçeneğine tıklayın.
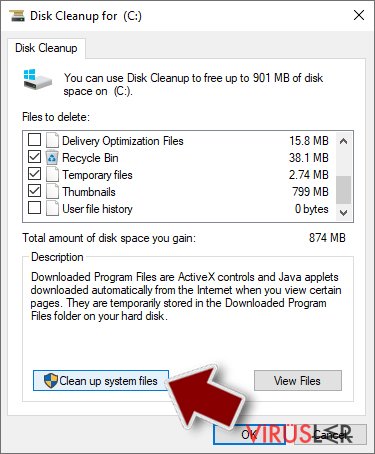
- Ayrıca aşağıdaki listede yer alan klasörlerde zararlı yazılım olup olmadığını kontrol edin (Windows Arama kutusuna aşağıdakileri girin ve Enter tuşuna basın) :
%AppData%
%LocalAppData%
%ProgramData%
%WinDir%
İşlemler bittikten sonra Yeniden Başlat seçeneği ile bilgisayarınızı normal şekilde açın.
System Restore kullanarak Windows AntiVirus Helper programını kaldır
-
Adım 1: Bilgisayarınız Safe Mode with Command Prompt modunda yeniden başlat
Windows 7 / Vista / XP- Start → Shutdown → Restart → OK seçeneğine tıkla.
- Bilgisayarınızın yeniden çalıştığında F8 tuşuna basmaya başlayın ve Advanced Boot Options penceresini görene dek devam edin.
-
Listeden Command Prompt seçeneğini seçin

Windows 10 / Windows 8- Windows giriş ekranından Power tuşuna basın. Şimdi Shift tuşuna basılı tutun ve Restart seçeneğine tıklayın. .
- Troubleshoot tuşunu seçin → Advanced options → Startup Settings ve Restart tuşuna basın.
-
Bilgisayar çalışmaya başladığında Startup Settings penceresinde Enable Safe Mode with Command Prompt seçeneğini seçin.

-
Adım 2: Sistem dosyalarınızı ve ayarları yeniden yükleyin
-
Command Prompt penceresi görününde, cd restore seçeneğini girin ve Enter seçeneğine tıklayın.

-
Şimdi rstrui.exe girin ve Enter seçeneğine tekrar girin..

-
Yeni pencere göründüğünde Next seçeneğine tıklayın ve Windows AntiVirus Helper sisteme girmesinden önceki duruma dönün. Sonra Next seçeneğine tıklayın.


-
Sistem geri yüklemesini başlatmak için Yes seçeneğine tıklayın

-
Command Prompt penceresi görününde, cd restore seçeneğini girin ve Enter seçeneğine tıklayın.
Son olarak kripto- fidye yazılımlara karşı korumanız olmalı. Bilgisayarınızı Windows AntiVirus Helper ve diğer fidye yazılımlardan korumak için güvenilir bir korsan yazılım programı kullanın. FortectIntego, SpyHunter 5Combo Cleaner veya Malwarebytes bu iş için uygun olabilir.
Önerdiklerimiz
Devletin sizi takip etmesine izin vermeyin
Devletler kişilerin tüm bilgilerini öğrenmek ve vatandaşları gizlice takip edebilmek için türlü çareler arar. Bunu mutlaka dikkate almalı ve gizli bilgileri toplayan araçlar hakkında daha fazla bilgi edinmelisiniz. Devletin sizi takip etmesinin önüne geçebilmek için internette tamamen gizli bir şekilde dolaşmalısınız.
Bilgisayarda internete bağlandığınızda farklı bir lokasyon seçerek güvenli bir şekilde konum gizlenebiliyor. Private Internet Access VPN programını kullanarak bu casus yazılımlardan tamamen kurtulabilir ve rahat bir internet deneyimi yaşarsınız.
Bu şekilde devletin sizden alabileceği bilgileri belirleme şansına sahip olursunuz ve bazı bilgiler sadece size kalır. Her ne kadar yasal olmayan bir şey yapmasanız ya da seçtiğiniz siteler ve programların hepsi yasal olsa da VPN servisi kullanarak güvenlik seviyenizi kendiniz belirleyebilirsiniz.
Herhangi bir siber saldırıya karşı dosyalarınızı yedekleyin
Zararlı yazılımlardan kaynaklanan yazılımsal sorunlar ya da dosya şifreleme virüslerinin yol açtığı problemler bilgisayarlarda kalıcı sorunlara yol açabilir. Eğer dosyalarınızı bu sorunları yaşamadan önce yedeklerseniz bu sorunları kolaylıkla aşabilirsiniz.
Bilgisayarda oluşan her önemli değişimden sonra cihazı tekrar yedeklemek hayati bir önem taşıyabilir. Bu sayede bilgisayarınızda meydana gelebilecek türlü sorunlar karşısında aldığınız son yedek dosyaları kolaylıkla yükleyebilir ve kayıpsız bir şekilde önünüze çıkan problemi çözebilirsiniz.
Eğer dosyalarınızın son sürümler her zaman yedeklenmiş olursa yeni bir sorun karşısında hayal kırıklığı, çöküntü ya da büyük bir maddi kayıp yaşamazsınız. Bu sayede zararlı yazılımlar bir anda ortaya çıktığında hazırlıksız yakalanmamış olursunuz. Sistem yedekleme işlemleri için Data Recovery Pro programını kullanabilirsiniz.